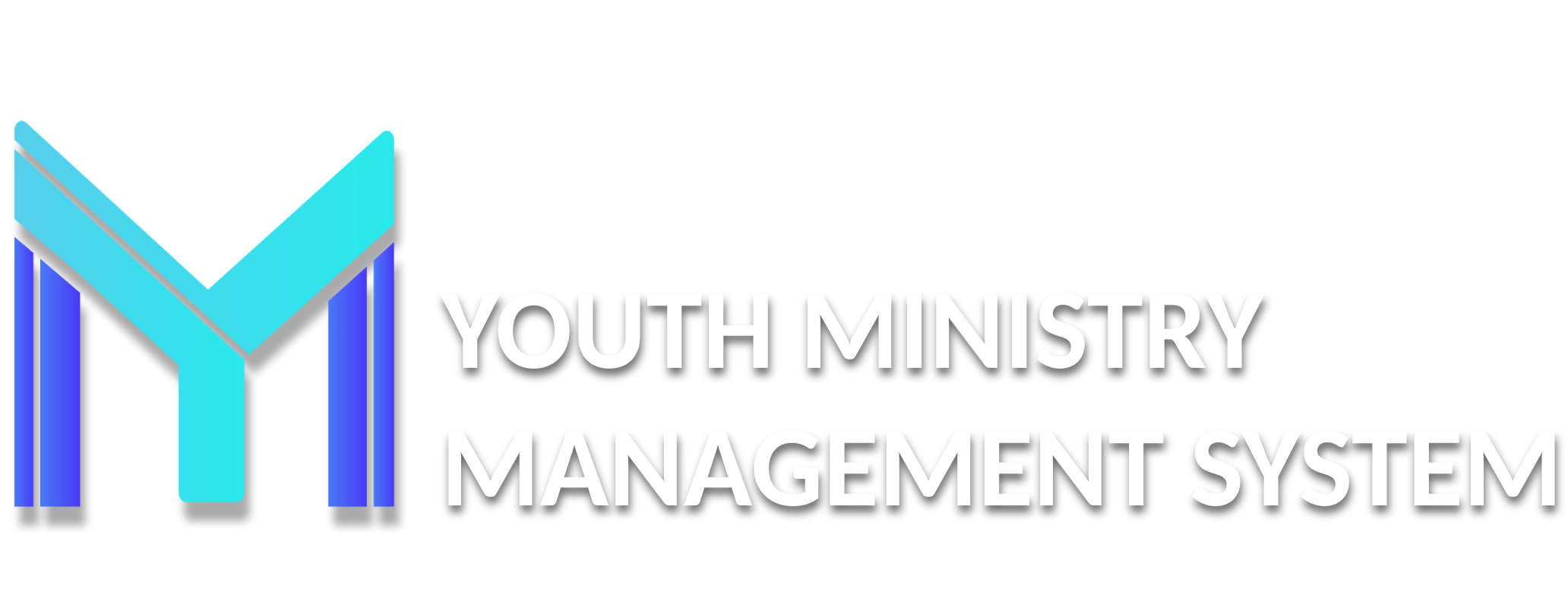Ranking
X096 – BARCODES
In this submodule you can register reports but you need to have one ranking registered. We will use the same example created. To understand it, read first the A087 – Settings submodule.
This Barcodes submodule has two ways to manage reports, completing the first through reading bar codes generated by the requirements: for club or event (optional). Clicking on their respective icons ( ).
This code marks or manual bar can be accessed in the A109 – Results submodule in the items Result and Statistic.
1. By Club: choosing report entitled By Club, a small screen will open to read the bar code. You can also complete the code manually Club and may look for a club to see if it has been marked by the system.
To select the club, you can read the bar code or make the club name search. After reading or typing the code of the Club Manual screen appears automatically to read the bar code. You should use the bar code corresponding to the requirement / valid event.
Once entered, you will see that Club points are inserted correctly. Clicking on Edit you can Reply the requirements not completed or incomplete for the club in the Not completed/Incomplete tab.
Click in Reply, will appear the following screen to complete with the confirmation of the response. Completed it click on Confirm.
2. By Event: choosing report entitled By Event, a small screen will open to complete manually the requirement.
Select the answer and click in the icon ( ).
A088 – COMPLETING
In the Completing submodule can view the reports group (Pathfinder or Adventurer), start and end date and participants and the report to be completed.
By clicking on the icon of the report column ( ) of your choice, in the column you have two options:
1. Participants: appear the list of clubs that have access to complete the report appears.
In addition to the clubs, the user will also complete the privileges of registered reports. To file a report, click the icon of the participant Club on Fill in ( ) and in a small window, the report with fields to complete will appear.
If the report was not yet completed by the Club, will be on the Not completed/incomplete tab. To complete, just click Reply in the option to answer your question. If the question requires an answer confirmation, you must complete the additional field. Once completed, click on Confirm.
Note that once completed, the report no longer appears in the menu not completed, but in the Completed tab.
Clicking on the Complete tab, you can also see what the report was completed and confirmed, with the possibility of printing and can, if necessary, cancel the approval. And if that response is an image attached it will be charged and you displayed.
Returning to the report screen, click Update (right side of the top of the screen) to see what the Club said in the report, and the number of points added after completing it.
2. Visualize: appear the list of completed fields by categories and the possibility to export different *.pdf codes and list: requirements, answer of requirements and clubs, clicking on the icon ( ).
If you need to liberate one requirement for all clubs, select the answer and click on the icon ( ) next to the answer.
Complete the Observations/comments field and click Insert all.
A089 – RESULTS
In the Result submodule system generates the final result of all reports.
By clicking on the icon of the report column ( ) of your choice, in the column you have two options:
1. Result: appear the list of result of the report. This will open a small screen (example below), to report data and the final result table obtained by the clubs in reports.
Have the possibility to export different *.pdf files: list of codes, tags codes, and details of categories clicking on the icon ( ). This for the general ranking, but if you want to know the details by club and his classification, click on the icon ( ).
2. Statistics: you can also view statistics reports. This will open a small screen (example below), to report general number of completed answers by requirement and the percentage.
In summary, you can see the number of clubs that met the report, the percentage and view the details of the answers. Clicking on the numbers (in highlight) of the answers, you will show the clubs that filled the answers.
If you ask has a file attached, and this is an image, click on the View Details, you will be charged all images for display.
A087 – SETTINGS
In this submodule you can register, configure, view and delete a report. To use the Ranking module you must star here.
First, click Categories button to insert the categories of your report.
Click New to register categories.
Fill the options and click Save. The system will always sort the report in alphabetical order. If you want a look first category has to do with ordering is enforced. As the example above, you can put the ordinal numbers or Roman numerals.
Then, click Back button to return to the configuration screen of Online report management. Click the option New. A screen will open to register the report.
Complete all fields of the configuration, are:
Type of report: The Public report is for all viewers (it respond directors). The Internal report is only for completion who is from the Conference. The Grouping report is used to group more than one report;
Department: Pathfinder or Adventurers;
Standard Approval: Never approved by standard means the regional or secretary of the Conference/Mission will have to approve the requirement Club to earn points. Always approved by standard does not need anyone's approval;
Grouping: Only selected if the report is part of other reports;
Title: Report title;
Beginning of filling: Start Date;
Final – Level 01: End Date;
Final – With decreased: End insertion point may lose;
% for lateness: Percent lose points per day of delay;
Beginning of approval: Start date of approval;
End of Approval: End date of approval;
Classification (optional): Used to classify the clubs according to the score achieved. Generally each field and has its own method defined recognition, such as the star (1, 2, 3, 4 stars), among other types. For completeness, note that level 1 is the minimum score that the club should achieve and then follow the lowest rating. And so on to the level 4, which is the highest rating that the Club can receive. To better help complete information, consider the following sentence: If the club reaches up the score “X”, you receive the qualification “Y”. For example:
In this example, the Club that reach up to 1.000 points will receive 1 star; the club that achieves a score above 1.000 points to 2.000 points, will receive 2 stars; reaching above 2.000 points to 3000 gets 3 stars; reaching above 3.000 points to 4000 gets 4 stars and those who manage between 4.000 points and 5.000 points will receive 5 stars;
Guidelines: The general guidelines of the report, is also an optional field;
Display total: see the total of the points;
By Conference: the Conference can change the configurations;
Access released: the report is released.
Once completed, click Save. In this example we are creating a kind of model for ranking. After recording our report, the item will appear in our Online report management screen.
Will see the use of the icons of the report created.
1. Items icon ( ): now let's create the report settings. This small screen will open to configure the report.
To register the first question, click New.
Complete all the the fields: category and description field, if necessary complete in explanation of the field and name tag if you need to generate label reports to be processed by the barcode system. Once completed, click Save.
The options change the dates (Starting Date and Final Data) is also optional, they serve to release those dates only question on the date set in the report. So, you can have a report that will be available the whole year, though the questions may change as the dates are configurable. If you choose not to wiggle on dates, by pattern, it will just set the overall start and end dates of the report.
Same way as system commands categories, ordered the report in alphabetical order. If you want a look first question has to do with ordering is enforced. You can put the ordinal numbers or roman numerals to force the ordination.
After placing the information, the field will be created in the report. Now we create the fields to fill in this territory (the possible answers to the question). For this, click the icon of the Options column ( ).
This small screen will open. To create the content click New.
You will see the record field value to complete (on this basis, the score will be generated). Complete fields Legend and Value and if needed additional data for this club, complete the Additional question and Response type (that can be a number, a text, a date, a phrase or a file). You can make up to 5 additional questions.
Manual registration: You can only select if the answer does not have a certain value score, in the cases where the score is the proper response of the person. If the answer already has a score, do not fill the field.
The options change the dates (Starting Date and Final Data) is also optional, they serve to release those dates the answer to the question only on the date set in the report. So, you can have a report that will be available the whole year, however the answers of the questions may change as the dates are configurable. If you choose not to change on dates, by pattern, it will just set the overall start and end dates of the report.
After be registered automatically appears in the field of legend. For a change, click Change and to delete, click Delete.
You can also create several alternatives for a given question.
Finally, the screen of Report configuration remains this way, including the score of the possible answers.
You also have two options: unify reports or duplicate reports.
Unify reports button: unify the reports by adhering the requirements of the report selected in the list to the previous one and creating a single report. Chosen the report, fill the name of the new report and click on Unify reports button.
Duplicate options button: Duplicate all the requirements of the report by adhering them to the list of requirements already existing in the report selected in the list. Chosen the report to destination and click on Duplicate options button.
2. Visualize icon ( ): can view the report created where it will display the report requirements, question, answer of the question and confirmation, if it exists.
The screen is the same screen to will appear of the Visualize icon ( ) on the A088 – Completing submodule.
3. Permissions icon ( ): after setting all the information in the report, released each club so they can complete the report.
It will open similar to the payment screen. In this case it will enable the clubs that are released for reports. Choose and click on Release button.
Finish the report configuration! Released Clubs!