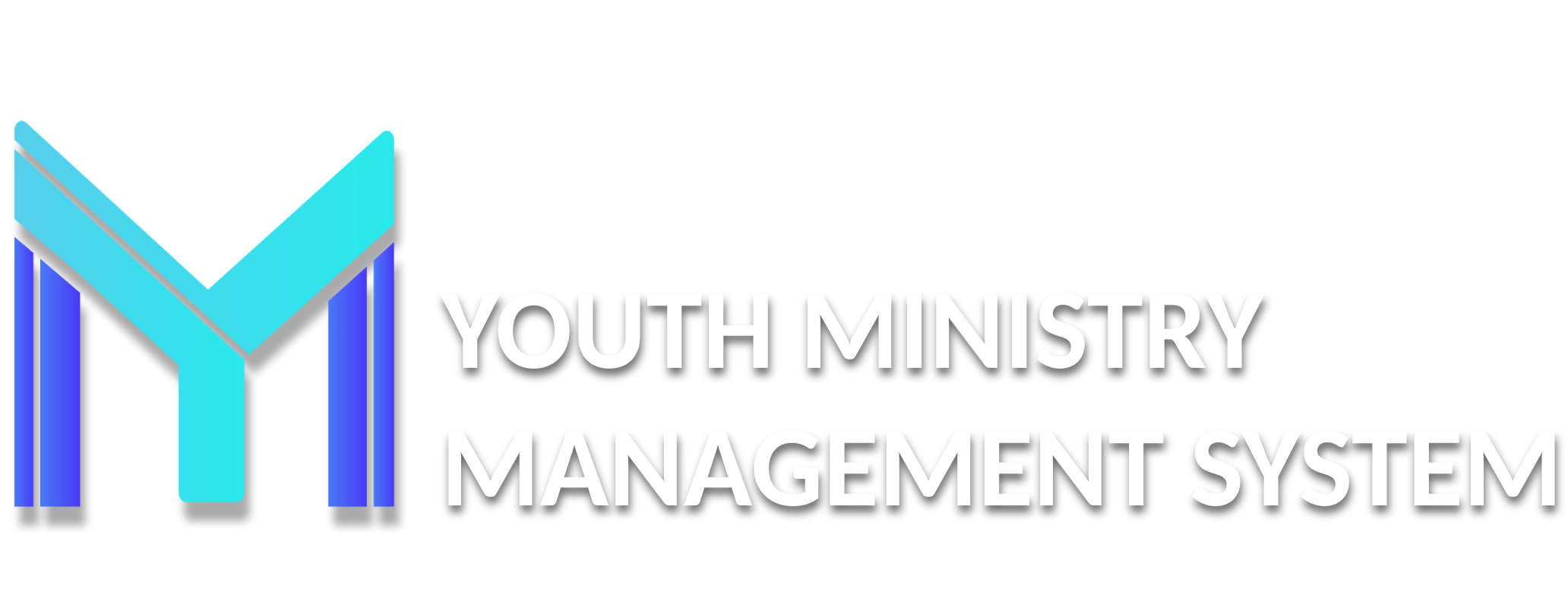5 - E-Learning & Online Courses
The configurations created in the module of E-learning are reproduced in the module of Online Courses; therefore it must starts in the A183 – Courses submodule of E-learning Module.
A183 – COURSES
The Courses sub-module allows you to create online courses for Conferences and Unions. As the members of your Conference or Union to take the courses you create, you will be able to track each persons progress.
To add a new course, start by clicking the "+Register" button in the upper right area of the screen. A new screen will open with several fields, which are:
| Course name: | The title of the course |
| Short description: | A brief description of the course |
| Range: | The range of the course, which can be Division, Country, Union, Conference, State, City, District or Local church |
| Replace image: | Here you choose the banner of the course |
| About the Course: | A description of the course for students and interested to know what is |
| Target Audience: | The description of who the target audience of the course, for example: Young, Director, Regional, etc ... |
| Course content: | The description of that will be addressed during the course |
| Evaluation method: | the description of the course evaluation form |
| About teachers: | The name of the course teachers or any additional information on teachers |
| General orientation: | Some general guidance on the course |
| Promotional video (Embed): | You can insert the embed promotional video for students and interested to see the display information of the course |
| Number of Vacancies: | Limit of vacancies students in the course |
| Register cost: | the cost of the course |
| Type of Payment: | Select the type of payment and may be bank slip, check, deposit, money, free or pagseguro |
| Password: | Optionally, you discharged a sign that students will use to validate the enrollment of students; |
| Beginning of enrollment: | Starting date of enrollment; |
| End of enrollment: | Date of the end of enrollment; |
| Home course: | Starting date of the course; |
| End course: | Date of the end of the course; |
| Time duration: | Days duration of the course on days; |
| Previous course (Required): | You can place a requirement, the participation of a previous year; |
| Difficulty level: | Difficulty level of business in Basic, Intermediary and difficult course; |
| Status: | You can enable or disable the course; |
| Forum: | You can activate the forum of the course, or let it inactive; |
| Forum moderated: | If you check this option, the question asked by the student and is awaiting approval to be exhibited at the forum; |
| Forum notifies: | Receive email notification each time you create a forum; |
| E-mail notification: | You discharged email to receive notification of the course; |
| Evaluation: | You can enable tests; |
| Percent Proof: | Minimum completion of classrooms for the test to be disponibilizada for the student (if set to 80% for exaple, students can and do the final test, and complete the course, still completed 80% of the course, not 100%); |
| Minimal proof: | The minimum grade of test to be considered approved; |
| Number of trial attempts: | The maximum number of attempts the student may have; |
| Questions test: | Number of questions per test (i a course, you can leave discharged unlimited questions, so, if configured that the test has 20 interrogations for exmple, SGMJ will choose randomly 20 questions which were discharged, and generate @tela test the student); |
| Test time: | The maximum time that students have in the SGMJ to the test, after the Pantella is open; |
| Certified: | You can enable certificate; |
| Certified Image: | Here you select the art of the certificate; |
| Certified City: | The city that will be shown on the certificate; |
| Quiz: | Ticking this option, the note quiz will also count on the note of the test; |
| Minimal grade course: | minimum score required for approval in the course. |
When completing all the fields, click in Save. Then, it’s ready! Your course is created.
Note that we have two columns of Students, the first shows the number of students participating in the course, and second, you can view the students who are doing the course.
Now you need to enable the Conference and roles, to register contents and managers, first. To register fields, you click on Conferences. It will open a window, click Blocked Conferences, and select the conferences you want to release and click on Access Release.
Now the selected conferences are already liberated! To block some Conference, you click on Block access. The next step is to release the roles that have access to the course, for that click on Roles, click Locked roles, and select the roles you want to release and click and click on Access Release.
Now the selected roles are already liberated! To block some Role, you click on Block access.
Students may be discharged on Students → New or can also make registration itself for each access.
Liberated the Conferences and Roles, now you need to create the classrooms with tests and quizzes, if there is this last.
Click on Content to register the classrooms click Register in the section of Lessons.
In the next windows, fill in the name of the Lesson, select the maximum time duration of the classroom or maintained without time control, select the next lesson, or let lesson continue randomly, after select the previous lesson, if is required and click Save.
Now, you need to enlist the Itens of the Lesson, Quiz and Tasks.
Let's start with the Items, which are in truth the classroom itself, for that click on "Itens" in the new Pantella click Register.
Type the name of the contents of the lesson, select the type of content (on file, image, link, PDF, Scripte, Text, HTML, Plain Text and Video), fill the content in line with what is selected, and the author of content and click Save.
You can also create a quiz in every lesson, for that click on Quiz and click Register, fill in all the data and ends by clicking on Save.
Now, you need to register the Quiz Questions by clicking on Questions.
Fill the Question and the Note Question, and then Save.
Now, you need to register the answers by clicking on Answers.
Type option or response and mark the Right option only in response.
The windows will show all the answer registered responses.
In the lesson, you can also enlist tasks clicking in Tasks and Register: fill in the name of the task, the task type (that can be image, PDF and Text HTML), the description, the Full Mark and the Approved option.
If you clicked in Approved, the task will not need justification and the student will have directly the full mark. In this case, the Answer is automatically approved by the course manager.
That done, it is already lesson right now we can also create questions in the final test of the course, that, in the next section: Questions - Final Proof. Click on Register.
Fill in all fields: selecting the level of difficulty (which can be Basic, Intermediate and Advanced), type the name of the question, the description and the value of the question.
Now see, your question was created, now let's enlist the answers. Click on Answers.
Fill the answer, and click the Right option on the right answer, and click Save.
The final test questions recorded!
You can still give high words in the Glossary, (a sort of "Dictionary of the course") by clicking on "Register" and fill the stands and the meaning of the word and clicking on Save.
Soon! Word set finalized.
Now, to complete your course, you need to register Managers Course. To register managers in Courses → Managers, click on Register, select the role, the Conference, the Club and the teacher's name and click Save.
You can register how many teachers needed, listing the name and country of each, and the number of corrections and content of each will appear. You can Lock/Unlock the access to teachers any time by clicking in the column of Access. He is never totally locked, left alone without access to the course.
A184 – TEACHERS
Through this submodule, the teacher will accompany the entire development of the student, correcting homework and corrections made in the tasks.
Access teacher, he will open courses, as well as the number of students, the tasks answered, corrections made in the task, students and content. Therefore, he can see the list of students and accompanying each of them, by clicking on Students icon.
It will appear the list of students, and the evolution of the course for each student. In this screen you can also display the number of tasks answered and the note.
To display the tasks answered, correct and approve, come back and go to the column and click on the Content icon. It will open a window, where we found two lists: the answered tasks and pending tasks.
The list of Pending tasks for correction: the teacher can view, edit and correct tasks, by clicking on Correct. The teacher will need to view the Assignment of the task, fill the Justification and give the Note to liberate the task. Finally, click on Evaluate.
The list of Corrected tasks: the teacher will visualize the datas of the students, the assignment of the lesson, and the date of when the students answered the task, the note assigned, the evaluator and the status of the correction.
The work as a teacher has ended!
EA01 – COURSES
In the screen, you can see the number of members of the clubs, register the insurance and view the names of the members, the units they belong to, and the Club details and the units with the names of the members.
In this submodule, which belongs to the module of Online Courses, you can see the course created, released for those who have been configured. We show you so you can get an idea of how it is displayed.
Clicking in the icon of the column of Register: can found the information about the course value and the type of payment. Whether payment or non-payment (free) you must confirm the inscription by clicking on the icon of the column of Issue and generating the receipt (that must be confirmed previously by the Secretary of the Conference).
Clicking in the icon of the column of See: can find everything about the course, first the general information. If you agree to participate should be clicked on Sign up and start with classes, complete the Assignment, Quizzes and do the Final Proof.