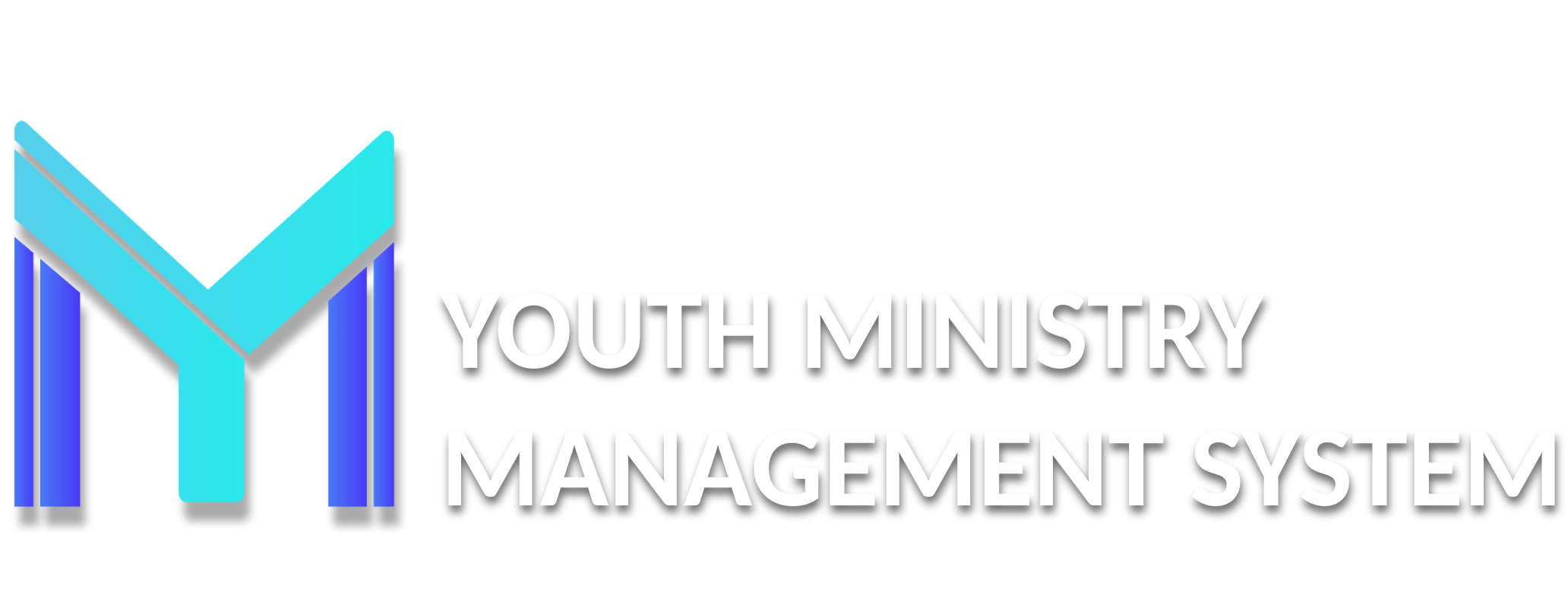6 - Events & Attendance
A112 – ATTENDANCE CONTROL
This is the submodule Attendance Management to manage the presence per meeting, and the possibility of monitoring meetings event through barcode.
In this submodule Attendance Management it is first necessary to establish the event. To configure the event read the A016 – Management submodule in this manual.
In the following example, the same user in A016 – Management, we will explain step by step how to configure Attendance Management.
First, Return to Management and click the Permission icon of your event.
After clicking on Permission the following screen appears, and the next step is to click New.
Appears una screen with the name of the people registered in the system, remembering that you should release only the user who will manage assistance (as in the example below). Click Save.
After this process, return to submodule A112 – Attendance Control and note that the event will be freely accessible and if you click on the icon in the List column you can see participants registered for the event.
Now let's generate labels participants.
To generate tags for your event, click the icon of the Meeting column (highlighted by the arrow in the image above). Once this done on the screen click meetings management Tags.
A screen will open to generate labels, and to generate all participants, you should leave selected the "All clubs" option (as in the following example captured screen) and click "Issue".
Then into account the system will generate a PDF file with labels containing the following information: Name, Club and each bar code of each participant, to print it.
Now let's create a meeting and managed via bar code.
After that you click New in the picture of the step 1, the registration screen will open meetings, you should register according to the date and time regarding the event.
Note that we have created a test meeting, so you can register the participants through the barcode reader. Click the icon Register column.
And automatically opens a screen for registering the codes by barcode reader (as in the example below).
Remember that after recording or read the barcode of all participants of the event, click on the List icon and you will see all participants who are already registered.
A176 – GROUPINGS
In this submodule serves to unify data from multiple events, you can create a consolidator event where it will count the number of registered clubs, the number of entries, and the collected amount of two or more events.
Similar to the A112 – Attendance Control submodule, yo need to create the event, in the A016 – Management submodule. In the following example, we will continue to use the information inserted in the event created.
Click in New, it will open a new screen to register the grouping, full data and click Save.
Remember that events will only be connected to the grouping, if this is selected in your event in the Events Grouper field.
After setting up the events and select the grouping, you can display the total clubs inscribed and the members, the collected amount, the events that are part of this grouping, view registered teams and have one summary of events created and connected to the grouping.
In this screen you visualize, in the following order:
Id: Or the event ID;
Title: If active (S) or inactive (N);
Department: If is Pathfinders, Adventurers or Conference;
Conferences: Conferences or Missions that are in that grouping;
Clubs: Clubs registered for the event;
Participant: The quantity of registered members at each event;
Collected: The total amount collected from all events together;
Events: You can visualize events that are grouped;
See: Displays the list of clubs and cuantidade registered in each club;
Summary: One summarize general information of events;
Change: Here you can change the grouping information such as name, date and number of vacancies.
A016 – MANAGEMENT
This submodule is the main module of the events and lets you manage events, payment terms and restrictions. In addition, you can filter all events for open and closed, registering less, look, the total enrollment, event information, exemptions from participants and make changes and exclusions.
A016.1 – GENERAL EVENT
Before setting up an event keep in mind what type of event you need to create. Currently the system works with two types of event: Event Prepaid and Pre-registration Event.
See the difference between the two:
Prepaid: the director will access the YMMS, generate payment and pay. After payment is confirmed in the system will be released for directors make the inscriptions of names.
Pre-registration: the director will access the YMMS, place the name of everyone that he wants to take and then he put all the names will end, generating the payment and pay. But registration will only be confirmed when the Association fully confirm payment.
Did you understand?
Here we have the pros and cons of each:
Prepaid: The event is great because it provides the security of the value you have in your event because the club has to pay before putting the names, and still has option exemption amount or percentage (in the other event does not have) for example, over 15 people who pay the club bears 1 free, over 30 inscriptions leads 2 and so on. The only bad point is that the director has to access the system 2 times.
Pre-registration: And the event Pre-registration is good hair is just against the previous event ... the director does everything at once, he can place the names of registered and generate payment. Another, in such event, we how to give a registration fee for each office, for example, the principal may pay $ 30.00; the Pathfinder $ 60.00; the security guard $ 15.00; the cook may be exempt from payment; and so on (that option in the previous event does not have). The only bad point is that by the director and staff place names, he may have a resistance to make payment, and end up leaving payment defeat in the illusion that names even be taking vacant. What in reality not sure, vacancies are only confirmed after his payment.
Well, type chosen, let Setup an event. For that, click New: It will open the setup screen for the event:
Let's check now what each field on this screen:
Name of the event: Title of event - (required);
Guidelines – Payment screen: Instructions to be displayed on the screen which will be generated payment (optional);
Guidelines – Registration Screen: Instructions to be displayed on the screen where they will be inscribed with the names (optional);
E-mail - Notifications: Secretary of the Association/Mission will receive an email each time a payment is generated;
Starting date: Opening date Event - (required);
Final date: End date of the event (required);
Area: Choose the coverage area of the event (Pathfinder or Adventurer), if chosen "Conference" all areas will be covered - (required);
PAD Project: You can select a project created by the NAD, project for the Conferences events carried out with clubs, wrapping the project;
Disclose how: You can choose as your event will be disclosed, either: Adventurer Camporee, Pathfinder Camporee, Campori Leadership, Treinaments;
Event Disclosure Text: Here you type the text you want to appear on the disclosure in the PAD locals webs;
Event`s place: the venue where the event will take place;
Type of event: To set up an event, choose the event type General. There are four types of events today: General Event (Normal event) or Selling Products (Distinguishes an event materials sales - required);
Require medical records: That forces the clubs that will be enrolling have the updated medical history of all registered members, otherwise the club director will not get the member register at the event - (optional field);
District Event: The event will be developed at the district level;
Regional Event: The event will be developed at the regional level.
Pre-registration: makes the club record two registered names first, then to generate payment.
Without limitation: It will only be selected if anything, the event is an event for "Pre-registration" and the top item is selected too. That option "without limitation" allows members to generate payments with the amount below the limit freed those clubs so payments can generate the amount they want to reach the maximum limit for the club. If that option is not selected and the event is an event pre-registration, then the directors of clubs may only generate "a" payment when attained the limit stipulated by the association for their respective clubs - (optional field);
Abosulute total: It will only be selected if anything, the event is an event pre-registration, and the item up "Preregistration" is also selected. Choosing this option, the limit of people you record the event in total, will in a general way: + EXEMPT ENROLLED (if any) - (optional field);
Force T-shirt: obligates members to have the number of registered T-shirt (optional field);
Validates age and role: Validates age with the respective limb role, in case the member is aged above or below the allowed for "as" role, the system will not let him join - (optional field);
1 – GENERAL SETTINGS
Limit of people: Total limit of people at the event - (required);
Displays limit: If you selected that option, clubs can also look at that limit, otherwise it will not be displayed - (optional field);
Beginning of payments: Date of opening of payments - (required);
Closure of payments: Deadline for payments, limit data to generate payment. Much attention when choosing that date because the system will not leave the club manager to generate a payment from the 00hr00min this date - (required);
Final exhibit date: The end date for entries that appear will drink club director. They should not use that field to cause confusion about the date "Closing of payments" because as mentioned, the system hangs exactly at midnight the start date. Then the "final date displayed" serves as an aid, usually putting one day less to the user to have all the latest day for registration. Example: The final registration date, "closure of payments" is 23/05, so the end date is ours, "final date displayed", is 22/05 - (required);
Beginning of registration: Start date for registering the names of members. Agreeing that if your event is for "pre-registration", that date should be the same date "Opening payments" - (required);
End of registration: deadline for registering members to update records and change two registered names;
Validation of age: Data limit to define the rules of minimum and maximum age. To choose that date has in mind the following: "The member with undersized age may only be registered if he does anniversary until X date (date of validation)" - (required);
Limit by club: Maximum number of entries per club - (required);
Initial minimum Quantity: Minimum number of registrations in the first payment of club - (required);
Minimum Quantity: Minimum number of entries per payment (after the first) - (required);
Cluster Event: If the event is part of the Union, select the previously logged event for the Union - (optional field);
Limit of Grouping: If the event is an event of the Union, and you select this option, the system will limit the total registered by the Union registered (optional field);
Limit by roles: You can register only people with the / charge (s) registered (optional field);
Limit by classes: You can register only people with the (s) type (s) you registered (optional field);
2 – INTEGRATION
Integration serves to link the registration of an important event in one, two or more side events.
Based event: Select the main event you want to link.
Single barcode: When selected, the bar code entered is the same as the base bar events.
Validated Enrollment: When selected, validates if the subscriber is in the main event and are already subscribed to a secondary event, allowing you to enroll only the member and entered in the main event, and not allow subscribe to more than a minor event.
Synced Register: If you select this option, in return for subscribers based event, subscribers of side events will also be updated. And in the case of exclusion of subscribers in the event basis, it is also excluded in secondary events (except for pre event).
3 – EXEMPTIONS
Type of exemption: Select the desired option for the system to calculate how many free will each Club. There are two options: Percentage and Number of registered. Let's see how each option works:
Percentage: The calculation is based on the number of registered paid. For example, a club / company generated a payment for 10 people at the event; if the set percentage was 10% then the club can carry 11 people, 10 paid and more like redeems 1 person (a person over without paying for it).
Number of registered: This option is based on levels of exemptions, for Level 1, Level 2, how many levels the field need, click New.
It will open the configuration screen level.
Initial level: minimum number of payers for the level.
Final level: maximum number of payers for the level.
Quantity: amount of exemptions for the level.
Fill the data and click Save.
After saving, you will go to click on the icon Roles column.
On the screen that opens click New:
Select the role and fill the exemption amount for the role.
Example exemption three levels:
Level 1: Initial Level 10, Final level 20, Number 2
Charges: 1 Club Cook and 1 Health Professional
Level 2: Initial Level 21, Final level 30, Number 3
Charges: 2 Club Cook and 1 Health Professional
Level 3: Initial Level 31, Final level 40, Number 4
Charges: 3 Club Cook and 1 Health Professional
4 – VALIDATION OF AGE
Participant:
Minimum: Minimum level "registered". In this field the minimum age for members of the event (required) is placed;
Maximun: Maximum age level "registered". In this field the maximum age allowed members of the event (required) is placed;
%: Maximum percentage of the level of "registered". In this field the percentage of 0 to 100% is introduced for use in calculating the number of entries in the age restriction. You can leave the rate at 0% if you want to lock all entries, or set the percentage to 100% to fully release the registrations (required);
Leadership:
Minimum: Minimum age level "Leadership". In this field the minimum age permitted members of the event (required) is placed;
Maximun: Maximum age level "Leadership". In this field the maximum age allowed members of the event (required) is placed;
%: Maximum percentage of the level of "Leadership". In this field the percentage of 0 to 100% is introduced for use in calculating the number of entries in the age restriction. You can leave the rate at 0% if you want to lock all entries, or set the percentage to 100% to fully release the registrations (required);
Include other ages: It will allow other ages besides discharged ages participate in the event. You choose the vacancy will be in leadership or will be registered in the vacancy.
5 – PAYMENTS
Payment fee: the value allocated for each payment fee;
Days due: number of days to split the payment;
Paypal Email: the confirmation email of the payment, once approved by paypal.
A016.1.1 – PREPAID EVENTS
Let's take aexample of how to register an event in which the club has to make the first payment, and then enroll members. The name of this event is: EXAMPLE CONFERENCE PATHFINDER CAMPOREE. Click the New in the top right of the main image.
It will open a screen to place all data related to the event. It is important to complete all fields, especially names, dates, group, limits, and registration exemption. Record information according to the type of event.
After registering the event will automatically appear in A016 – Management submodule. The next step is to record the payment.
Click the Payment column. Types payments screen event is open, click New and a screen will appear for you to record the data in the form of payment and value. Complete the fields Payment type and value (use the decimal point "." instead of the comma ","). Finally, click Save.
The form of payment will appear on the screen TYPES OF PAYMENT event. After registering the payment, free access for clubs participating in the event with this payment method (Remember that an event can have unlimited forms of payment and securities registration).
The Column of the numbers of Clubs with access released for payment appears.
Click icon Enable column (example above) and open a window informing you that "There are no clubs released", enter the Blocked tab and open a list with the names of all the clubs, select which will participate in the event and click Release.
To cancel the participation of a club in a form of payment, surf the Enabled tab, select the club you want and then click Block.
Remember when the clubs are automatically "locked" such access must be released whenever an event and a payment is created. A faster way selecting all the clubs in a region is to click All in the same line where the name of the region appears. Another way It is to click All under the last club in the list.
There is the possibility of releasing clubs that go to an event with another club in the system. For that, you need to release one of the clubs and then select the 0 Guest option to release the other clubs.
Example: Assume that the “CLERMONT” club go along with the “EXAMPLE CLUB” club. For that, we need have enabled the club “EXAMPLE CLUB”. Then click in 0 Guest option. It will display a screen with the information "There are no clubs released":
Then click the Blocked tab and Release the club is missing:
Look in the guest option “EXAMPLE CLUB” club has the number 1, which is the “CLERMONT” regarding club:
With that, members who are in the “CLERMONT” club will be displayed in the Registration module “EXAMPLE CLUB” club. But the data of its members will only be updated by the original club (that is, the data update club members “CLERMONT” is only possible access “CLERMONT” club). The “EXAMPLE CLUB” club will enroll only the members of “CLERMONT” along with his club at the event.
For this option, you may register members of other clubs without needing to transfer. In our example, we select all clubs because it is a local event at field level, but you can create events at the regional level.
You can change the limit of enrolled by each club by clicking on Change Limit and change the number in the Vacancies of this club field. Then, Save.
Or you can change all the limit of enrolled club, one time, click on Change Limit, below the list of clubs, limiting By club (numbers of registratios) or By quantity of members (% percentage), and Save.
If you have clicked the option to Limit by roles, at the section of General Configuration in the Register of the event screen, will appear a new icon below the Roles column.
Clicking in the icon, will appear the next screen.
You can find, in the Blocked tab the same list of roles registered in YMMS in the Annex 1 of A016 – Management, at the end of the explanations of this submodule. Choose the roles and click on Save.
If you have clicked the option to Limit by classes, at the section of General Configuration in the Register of the event screen, will appear a new icon below the Class column.
Clicking in the icon, will appear the next screen.
You can find, in the Blocked tab the same list of classes registered in YMMS in the Annex 2 of A016 – Management, at the end of the explanations of this submodule. Choose the classes and click on Save.
Now there is the possibility to register for an event items, and these items can be a talk or material. If the event does not have items, it is not compulsory to register anything.
To send an item, you must return Event Management and click the Items column:
After clicking, a new screen will open items to manage the event.
To register the item, click New in the management screen of items, and a new screen where you write the name and number of entries for each item will open. After completing each field, click Save.
Ready! The item was recorded.
Then, we will configurate the number of items by inscription, see the text Maximum of item per registered: 1 and click in Change text. After clicking, a small screen for recording will appear, in our example we are recording a minimum of 1 and a maximum of 2 items per enrollee. Then click Save and then click Close.
Remember that these items always appear on the registration screen user to enroll a participant in an event.
Ready! The prepaid event has been created!
A016.1.2 – PRE-REGISTRATION EVENT
Take an example of how to register an event, in which the director of the Club must register the names first and only then can generate payment. The name of this event is: EXAMPLE CONFERENCE PATHFINDER CAMPOREE (the same name but with pre-registration configurations). Click the New from the top right of the main image management.
It will open a screen to complete all data related to the event, it is important to complete all fields, especially names, dates, group, limits, and registration exemption. Record information according to the type of event.
After registering the event will automatically appear in A016 – Management submodule. The next step is to record the payment. If you have clicked the option to Limit by roles, the icon will not appear like the configuragion of Prepaid event. The configuration of the roles will be made in the TYPES OF PAYMENT screen.
Click the Payment column. TYPES OF PAYMENT screen event is open, click New and a screen will appear for you to record the data in the form of payment and value. Complete the fields Payment type and value (use the decimal point "." instead of the comma ","). Finally, click Save.
The form of payment will appear on the screen TYPES OF PAYMENT event. After registering the payment, free access for clubs participating in the event with this payment method (Remember that an event can have unlimited forms of payment and securities registration).
The Column of the numbers of Clubs with access released for payment appears. Click icon Enable column (example above) and open a window informing you that "There are no clubs released", enter the Blocked tab and open a list with the names of all the clubs, select which will participate in the event and click Release.
To cancel the participation of a club in a form of payment, surf the Enabled tab, select the club you want and then click Block.
Remember when the clubs are automatically "locked" such access must be released whenever an event and a payment is created. A faster way selecting all the clubs in a region is to click All in the same line where the name of the region appears. Another way it is to click All under the last club in the list.
There is the possibility of releasing clubs that go to an event with another club in the system. For that, you need to release one of the clubs and then select the 0 Guest option to release the other clubs.
Example: Assume that the “CLERMONT” club go along with the “EXAMPLE CLUB” club. For that, we need have enabled the club “EXAMPLE CLUB”. Then click in 0 Guest option. It will display a screen with the information "There are no clubs released":
Then click the Blocked tab and Release the club is missing:
Look in the guest option “EXAMPLE CLUB” club has the number 1, which is the “CLERMONT” regarding club:
Similar to the Prepaid Event configurations, with that, members who are in the “CLERMONT” club will be displayed in the Registration module “EXAMPLE CLUB” club. But the data of its members will only be updated by the original club (that is, the data update club members “CLERMONT” is only possible access “CLERMONT” club). The “EXAMPLE CLUB” club will enroll only the members of “CLERMONT” along with his club at the event.
For this option, you may register members of other clubs without needing to transfer. In our example, we select all clubs because it is a local event at field level, but you can create events at the regional level.
Note that all clubs have the Limit = 0, because you have to record the number of entries that each Club will. To change the limit for each club click on Change Limit (indicated by the arrow in the picture above), next to the desired Club.
The Club may only issue the coupon payment after enrolling that amount of people you recorded.
A faster way to change the limit, is to establish a standard amount for all clubs, for which you will have to go Change limit to the bottom below the list of clubs of the screen.
You can change all the limit of enrolled club, one time, limiting By club (numbers of registratios) or By quantity of members (% percentage), and Save.
Keep in mind how it was, in the Limit column:
Returning of the principal screen of TYPE OF PAYMENTS, note that a new column appeared called Roles column called payment management.
You have to select and record roles that apply to your event. To do this, click the icon Roles column and immediately New:
Resuming the screen, you can find the list of roles registered in YMMS in the Annex 1 of A016 – Management, at the end of the explanations of this submodule.
Attending that here, clicking or not this option, is mandatory the release of roles. Choose and click on Save.
Select the desired roles, and fill options:
Individual value: The value of each role;
Limit: The limit of the role of each youth ministry;
Minimum: The minimum amount of quotas released so they can insert this role;
Make account exempted: If the role counted as exempt or not;
Baptized: Is there to be baptized click "BAPTIZED = YES" if you do not have to be baptized leaves, "BAPTIZED = NO", or just can put "BAPTIZED = ALL";
Safe Trip: If the role does not need trip insurance, leaves "SAFE TRIP = NO". But if the role is not covered in the annual insurance, you can fill " SAFE TRIP = YES " in this case, it will display another option to fill the insurance value: Event Insurance Value, that is the value must be included in the individual value.
Then click Save.
If you have clicked the option to Limit by classes, at the section of General Configuration in the Register of the event screen, will appear a new icon below the Class column.
Clicking in the icon, will appear the next screen.
You can find, in the Blocked tab the same list of classes registered in the YMMS in the Annex 2 of A016 – Management, at the end of the explanations of this submodule. Choose the roles and click on Save.
Now there is the possibility to register for an event items, and these items can be a talk or material. If the event does not have items, it is not compulsory to register anything.
To send an item, you must return Event Management and click the Items column:
After clicking, a new screen will open items to manage the event.
To register the item, click New in the management screen of items, and a new screen where you write the name and number of entries for each item will open. After completing each field, click Save.
Ready! The item was recorded.
Then, we will configurate the number of items by inscription, see the text Maximum of item per registered: 1 and click in Change text. After clicking, a small screen for recording will appear, in our example we are recording a minimum of 1 and a maximum of 2 items per enrollee. Then click Save and then click Close.
Remember that these items always appear on the registration screen user to enroll a participant in an event.
Ready! The pre-registration event has been created!
A016.2 – SELLING PRODUCTS
Let's look at an example of how to create an event to sell products The name of this event is: EXAMPLE FLRC SELLING PRODUCTS. Click the New in the top right of the main image.
It will open a screen to place all data related to the event. It is important to complete all fields, especially names, dates, group, limits, and registration exemption. Record information according to the type of event.
It will open the configuration screen:
Let's check now what each field on this screen:
Name of the event: Title of event - (required);
Guidelines – Payment screen: Instructions to be displayed on the screen which will be generated payment (optional);
Guidelines – Registration Screen: Instructions to be displayed on the screen where they will be inscribed with the names (optional);
E-mail - Notifications: Secretary of the Association / Mission will receive an email each time a payment is generated;
Starting date: Opening date Event - (required);
Final date: End date of the event (required);
Type of event: Selling Products (Distinguishes an event materials sales - required);
1 – GENERAL SETTINGS
Limit of people: Total limit of people at the event - (required);
Beginning of payments: Date of opening of payments - (required);
Closure of payments: Deadline for payments, limit data to generate payment. Much attention when choosing that date because the system will not leave the club manager to generate a payment from the 00hr00min this date - (required);
2 – PAYMENTS
Payment fee: The value allocated for each payment fee;
Days due: Number of days to split the payment;
Paypal Email: the confirmation email of the payment, once approved by paypal.
Finished, we have our event in the Event Management screen.
Now click on the Payment column of the sale of products to include values. It will open the screen TYPES OF PAYMENTS product sales, click New.
Choose the type of payment, leave the value 0 and click Save.
After saving the payment type you can see the in the screen of TYPE OF PAYMENTS.
Clubs column see the number of clubs with easy access for the payments appear.
Then, click the icon of the Products column, it will open another window.
Click New, to register the products and fill in the fields:
Product name,
Value of product (unit value) ,
Initial Stock (how many products have to sell) and
Minimum amount of purchase (buy at least 1).
Finally, click Save.
Record all products available for sale.
Returning of the screen of TYPE OF PAYMENTS, select one of the products created and click the Enable column.
And it will open a window informing you that "There are no clubs released" into the Blocked tab and open a list with the names of all clubs participating select the event and click Release.
To cancel the participation of a club in a form of payment, surf the Habilitados tab, select the club you want, then click Block.
Agreeing that automatically clubs always be "locked" and that access should be released since they create event and payment. A faster way to select all the clubs in a region is clicking on All in the same line which contains the name of the region. Another way is by clicking All below the last club from the displayed list.
After Pathfinders or/and Adventurers Clubs carry out the purchase of the products, you get to see the members of these Pathfinders or/and Adventurers Clubs who made the purchase of the product in the TYPE OF PAYMENTS screen.
Clicking on Items, you will see the details of the sale and the details of the payments.
Clicking on Items you will display the products of that payment.
Ready!
ANNEX 1 OF A016 – MANAGEMENT
LIST OF ENABLES ROLES
CONFERENCE - ADMINISTRATOR |
CONFERENCE - INVITEES |
CONFERENCE - DISTRICT COORDINATOR |
CONFERENCE - COORDINATOR |
CONFERENCE - DEPARTMENT DIRECTOR |
CONFERENCE - CONFERENCE PAD DIRECTOR |
CONFERENCE - CONFERENCE PAD DIRECTOR ASSOCIATE |
CONFERENCE - PASTORAL FAMILY |
CONFERENCE - PASTORAL FAMILY |
CONFERENCE - EMPLOYEE |
CONFERENCE - PAC COMMITTEE MEMBER |
CONFERENCE - DISTRICT PASTOR |
CONFERENCE - CLUSTER COORDINATOR |
CONFERENCE - PAD SECRETARY |
CONFERENCE - STAFF |
ADVENTURERS - ELDER |
ADVENTURERS - STAFF |
ADVENTURERS - ADVENTURER |
ADVENTURERS - ADVENTURER - SPECIAL NEEDS |
ADVENTURERS - CLUB CHAPLAIN |
ADVENTURERS - COUNSELOR |
ADVENTURERS - CLUB COOK |
ADVENTURERS - ASSISTANT DIRECTOR |
ADVENTURERS - CLUB DIRECTOR |
ADVENTURERS - STAFF CHILD (0-5 YEARS OLD) |
ADVENTURERS - INSTRUCTOR |
ADVENTURERS - PARENTS OF ADVENTURER |
ADVENTURERS - HEALTH PROFESSIONAL |
ADVENTURERS - SECRETARY OF THE CLUB |
ADVENTURERS - SECURITY OF THE CLUB |
ADVENTURERS - CLUB TREASURER |
PATHFINDERS - ELDER |
PATHFINDERS - STAFF |
PATHFINDERS - CLUB CHAPLAIN |
PATHFINDERS - COUNSELOR |
PATHFINDERS - ASSISTANT COUNSELOR |
PATHFINDERS - CLUB COOK |
PATHFINDERS - PATHFINDER |
PATHFINDERS - PATHFINDER- SPECIAL NEEDS |
PATHFINDERS - ASSISTANT DIRECTOR |
PATHFINDERS - CLUB DIRECTOR |
PATHFINDERS - STAFF CHILD (0 TO 9 YEARS OLD) |
PATHFINDERS - INSTRUCTOR |
PATHFINDERS - HEALTH PROFESSIONAL |
PATHFINDERS - SECRETARY OF THE CLUB |
PATHFINDERS - SECURITY OF THE CLUB |
PATHFINDERS - CLUB TREASURER |
ANNEX 2 OF A016 – MANAGEMENT
LIST OF ENABLES CLASSES
ADVENTURERS | BUILDER |
ADVENTURERS | BUSY BEE |
ADVENTURERS | EAGER BEAVER PRE-K |
ADVENTURERS | HELPING HAND |
ADVENTURERS | LITTLE LAMB PRE-K |
ADVENTURERS | MASTER GUIDE |
ADVENTURERS | SUNBEAM |
PATHFINDERS | COMPANION |
PATHFINDERS | EXPLORER |
PATHFINDERS | FRIEND |
PATHFINDERS | FRONTIER GUIDE |
PATHFINDERS | FRONTIER VOYAGER |
PATHFINDERS | GUIDE |
PATHFINDERS | MASTER GUIDE |
PATHFINDERS | NAVIGATOR |
PATHFINDERS | PIONEER |
PATHFINDERS | RANGER |
PATHFINDERS | TRAIL COMPANION |
PATHFINDERS | TRAIL FRIEND |
PATHFINDERS | ULTIMATE NAVIGATOR |
PATHFINDERS | ULTIMATE PIONEER |
PATHFINDERS | VOYAGER |
PATHFINDERS | WILDERNESS EXPLORER |
PATHFINDERS | WILDERNESS RANGER |
A018 – PAYMENTS
In this submodule can filter all events for open and closed, and manage payments or canceled.
To keep up with payments, click the icon for the event appears in the Payments column (example above). A new screen current account, where you can view payments, pending, canceled, confirmed appears, and perform manual payment if necessary.
Manual payment is only possible in events where such registration is made by advance payment. To make a manual payment, click Manual Payment (example above). Remember that events have not pre-registration option.
When you open the screen the list of clubs qualified for this event will appear. Click the Club will make a manual payment.
Selecting the Club, the screen registration number of participants opens. Select there the user has made or is responsible for payment and read statistics form before generating the payment carefully. Then place the number of people who want to register and click Save, remembering that you can not enroll more people the limit set by the Club or the event.
The system automatically generates a payment (a payment coupon, for example, in the case of events with this form of payment enabled):
Note thaton the coupon has the Release, Cancel Payment and Close options whose respective roles are: release the payment, change the validity and close screen.
In the main screen of payment current account can view the payments generated by all clubs and payments made by you through manual payment.
Observe the following screen:
Shows all payment data, respectively: the protocol, the name of the person who issued the club, the form of payment, value, validity, if it was accept (YES) or not (NO), Delete, Change and Issue.
If you wantrecognize this payment click the Issue option. The next screen, which will give justification for manual release opens.
After performing their justification and place the receipt number, simply complete the information, click on the Release and wait for the message that the action was successful.
After payment confirmation you can view the receipt by clicking on Issue. It opens the screen with the data receipt:
On this screen you can also view the historical payment desale clicking on History:
If the event is for Pre-registration, the application for payment approval will only appear after the club completes all the vacancies that were granted and finalize with the payment registration.
You can directly approve the payment, of Manual payment type, after having chosen the club and bought the vacancies.