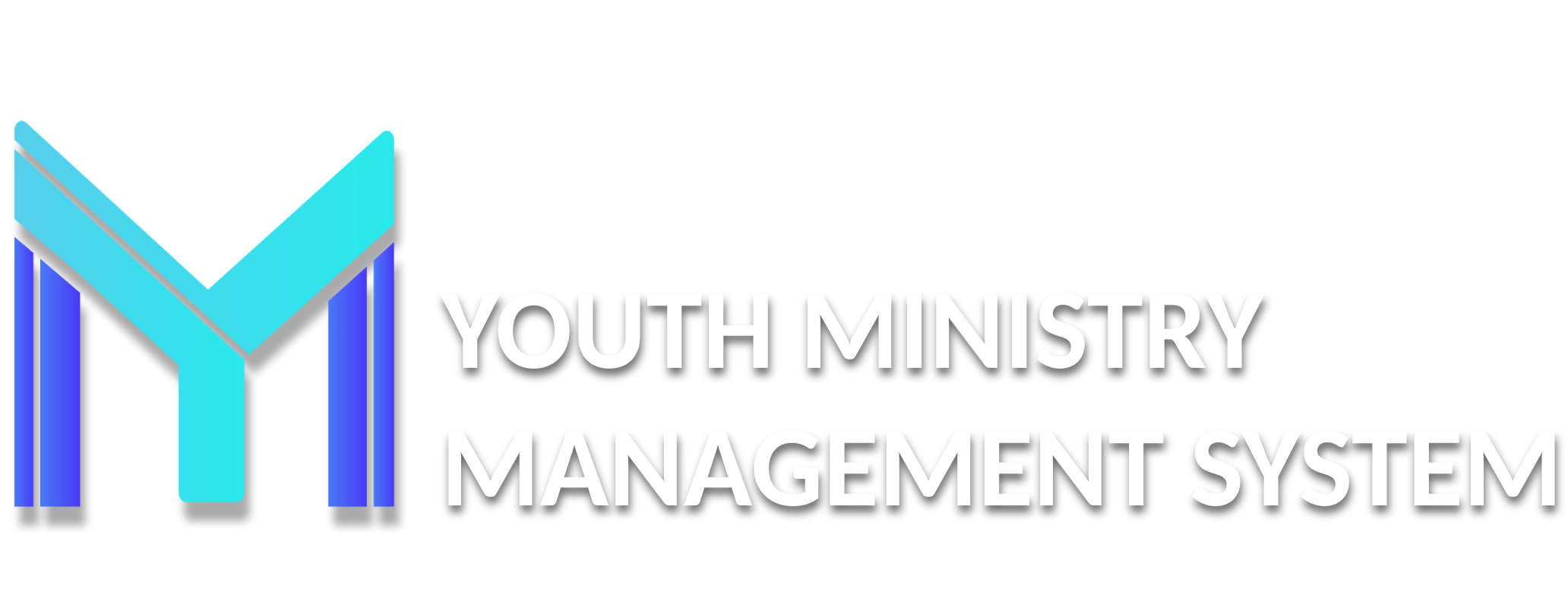Health
A156 – MANAGEMENT
Management submodule is where you go to be discharged event name, start date and end it.
To add click New, fill out and click Save:
After saving, you can display the name of the event, the start and end date. Total care professionals, units, permissions, Change and delete options will appear on the screen by each event.
To register professional just click on Professionals icon and open a window click New:
Add the full name of the professional and roleal document. Click on Save.
Then, in the screen you will see the name of the professional, his document, the total of people served and the option of change and delete one professional.
Now, return at the Health care management screen and click on Units icon and open a window click New:
Add the full name of the unit, mark if will need or if already have transport unit and click Save.
Then, in the screen you will see the name of the unit, the numbers of pendings and discharges and the option of change and delete one unit.
For the last time, return at the Health care management screen and click on Permissions icon and open a window of the enabled events:
Click on Blocked tab, mark the event and click Release:
A157 – MEDICAL CARE
The Medical care submodule is where it will be made all the attention that will be made during the event. Agreeing that for attention must first set the event in the A156 – Management submodule.
Click on Star Care and you will see a search member, obtained from the members enrolled in the event.
Click on Search to list all the members or complete the field if you kwon one of his dates required.
Click on the icon in the Start Care column. Next you will see the dates of the member to enter as a patient. If it is your first time, the fields related to medical care will be empty.
Click on Medical Care tab to register the start of his medical care.
On that screen you will:
Risk: risk classification (urgent or not urgent).
Reported problem: the patient's problem.
Vital signs: Fates vital patient.
Clinical care unit: name of the medical unit where he was attended.
Professional: name of the medical professional who attended.
Anamnesis/Prescription: indication of medications a patient must take.
Diagnoses: patient diagnosis.
Drugs/Prescription: medications the patient should take.
Observation: information of interest to the patient or professional.
When you finish completing the fields and click on Save, you have two options.
1. Click on Save and then on Close: when saving, keep the information of medical attention and when you click on close, leaves the patient still in Medical care.
2. Click on Save and then on Discharge: when saving, keep the information about medical attention and when you click on Discharge, record that the patient has already been discharged.
After choosing the click option, there are two possible icons in the Star Care column:
1. Red Icon ( ): the registered patient is still Medical Care. Clicking, the following screen appears.
Clicking on:
Continue icon: you will go back to the Clinical Service screen of Medical Care, where you have previously entered and saved the member's previous health care information.
New Healt Care button: go back to the Medical Form screen, to enter and save new health care information for the member.
If in Clinical Service records you click on Discharge, without records of another active New health care, the member icon becomes the yellow icon. If you have an active New health care, without clicking on Discharge, you will keep the red icon. The red icon disappears completely when there is no pending medical attention.
2. Yellow icon ( ): allows a new record of medical care, returnig of the Medical Form and Medical Care screen, having saved the information of the previous and finalized medical care.
Returning to the Healt Care screen, click on Medical Care ( ).
A new screen will open showing patients who are still in Medical Care.
Below are the roles of the different buttons and icons.
The Advanced Search button allows you to search by filters: name, unit, club, Conference, professional, date of Medical Care and status.
The New button returns to Star Care, allowing to record a new case of medical attention of a member, repeating the steps indicated in Start Care de Helth Care.
Clicking on the Exam icon ( ) will open a new screen.
Click on Add Exam. The options to upload a file will appear. Select the file and click Save.
It is allowed to see the file, being downloaded when clicking on the icon Visualize, but it is not allowed to delete it.
Only the member registered with the Health profissional role and who is registered within Profissional in Health care management in the A156 - Management submodule of the event can delete the file. When you return to the Medical Care screen, the Exam icon will change only if you upload a file ( to ).
Continuously, the Star Care icon ( ) will go back to the Clinical Service Screen of Medical Care, where you have previously entered and saved the member's previous health care information. New fields appear to complete, below the option of Observation.
The Print icon ( ) exports the file to be printed, in format * pdf.
The Discharge icon ( ) records that the patient will be discharged.