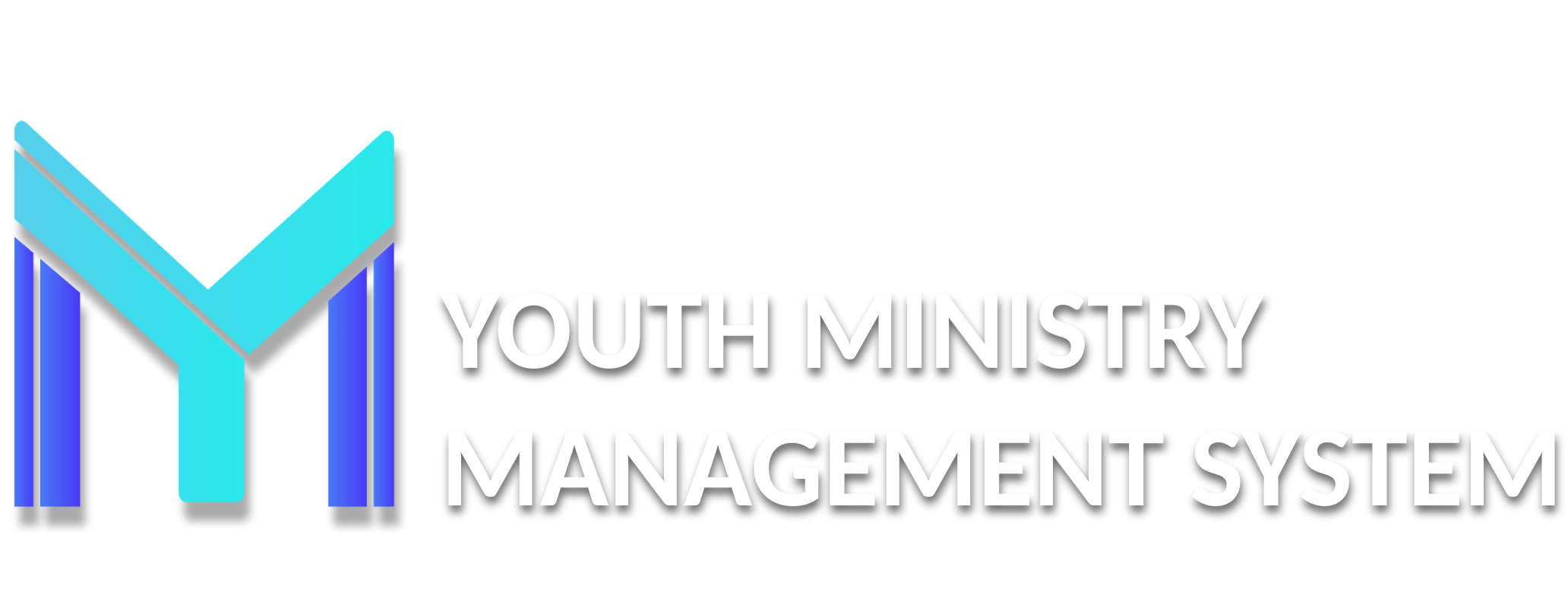11 – Treasury
The Treasury module is made for the Club's financial control, expenses and income, weekly and monthly payments, fees, rents, contracts, and everything else related to the Club's finances.
It's very useful, even if the money doesn't obviously stay with the director, but it's important to use this module because it provides accountability through an accounting balance, but also helps with financial planning of income and expenses of cash flow.
Organized Clubs will appreciate this module most!
This module can be widely used to manage monthly payments, hiking, camping, debts and donations, etc. The overall balance data exhibits revenue and expenditure differentially further balance and balance accumulated (the previous period displayed balance).
C080 – BALANCE SHEET
All accounts payable and receive registered properly, you may have a full review of the finances of your club, in an organized manner.
In the balance sheet all the bills paid Expense column and received the Prescription column will appear, except those who are still outside the period of maturity or were not paid.
This balance sheet also the user can display in the column See (  ) the type of account paid or received by the Club and still know the cumulative balance (balance prior to the period investigated), the balance of the period and balance, as well as filtering (to left at the top of the screen) data from all bills paid and received within a certain period.
) the type of account paid or received by the Club and still know the cumulative balance (balance prior to the period investigated), the balance of the period and balance, as well as filtering (to left at the top of the screen) data from all bills paid and received within a certain period.

You can also display a detailed account balance, by clicking on Balance sheet. A window with all the separate accounts by account type appears.

At the bottom of the screen you will have the cumulative balance, the sum of expenses, the sum of the recipe and the total (subtraction recipe for expenses).
Similar, you can also display a detailed account cash flow, by clicking on Cahs Flow. A window with all the separate accounts by moth appears.

For both types of balances, you can export them in a document by clicking on Print (  ).
).
IMPORTANT! To visualize a balance, you must first access and fill the datas in the submodules of C078 – To Pay and C079 – To receive.
C078 – TO PAY
Accounts payable are all club expenses that were paid or are open.

To register a new account, click New.

It will open the screen where you need to fill account information:
- Account: account Type payable;
- Member: if you want to link that item one member;
- Expired date: the date of expiration;
- Date of Payment: if it was not paid, leave blank;
- Description: description of the item to be paid;
- Value: the number value of the item;
- Observation: if any.
After filling all fields click Save.
If there is any account payable to register for several members, as reimbursement, for example, then down the option exists Member prominently in orange link. This is the option to register an account linked to various members. Just click on Click here.
It will open the screen to register the account with the same options, but with the option to select more than one member for that account.

Simply fill out all the information and click Save.
After registration, you will display accounts payable with options Status, Description, Member (if any member had linked), Expires in, Paid in, Value, See (  ), Change (
), Change (  ) and Delete (
) and Delete (  ).
).

You can select multiple accounts and brands as paid, all at once. Simply select accounts and click on the Defined as paid.

Agreeing that the payment date will be linked to the day it was marked as paid, thus the "today".
You can even select multiple accounts and exclude them, all at once. Simply select the accounts and click on the Delete selected button. Agreeing that will be excluded immediately and the value does not consist more in its treasury.
You also have the option to filter accounts for a specified period, per account, per Member and status clicking in Filter data. We'll give you an example for period: In period (upper left corner accounts payable screen) select the start date of the period you want until the final date of that period and click filter data. In our example are accounts of the period 01/01/2019 to 06/30/2019.
C079 – TO RECEIVE
Accounts receivable are all proceeds from his Club that were received (monthly, donations, etc.) or are open.

To register a new account, click New.

It will open the screen where you need to fill account information:
- Account: account Type payable;
- Member: if you want to link that item one member;
- Expired date: the date of expiration;
- Date of Payment: if it was not received, leave blank;
- Description: description of the item to be received;
- Value: the number value of the item;
- Observation: if any.
After filling all fields click Save.
If there is any account payable to register for several members, as reimbursement, for example, then down the option exists Member prominently in orange link. This is the option to register an account linked to various members. Just click on Click here.
It will open the screen to register the account with the same options, but with the option to select more than one member for that account.

Simply fill out all the information and click Save.
After registration, you will display accounts payable with options Status, Description, Member (if any member had linked), Expires in, Paid in, Value, See (  ), Change (
), Change (  ) and Delete (
) and Delete (  ).
).

You can select multiple accounts and brands as paid, all at once. Simply select accounts and click on the Defined as paid.

Agreeing that the payment date will be linked to the day it was marked as paid, thus the "today".
You can even select multiple accounts and exclude them, all at once. Simply select the accounts and click on the Delete selected button. Agreeing that will be excluded immediately and the value does not consist more in its treasury.
You also have the option to filter accounts for a specified period, per account, per Member and status clicking in Filter data. We'll give you an example for period: In period (upper left corner accounts payable screen) select the start date of the period you want until the final date of that period and click filter data. In our example are accounts of the period 01/01/2019 to 06/30/2019.