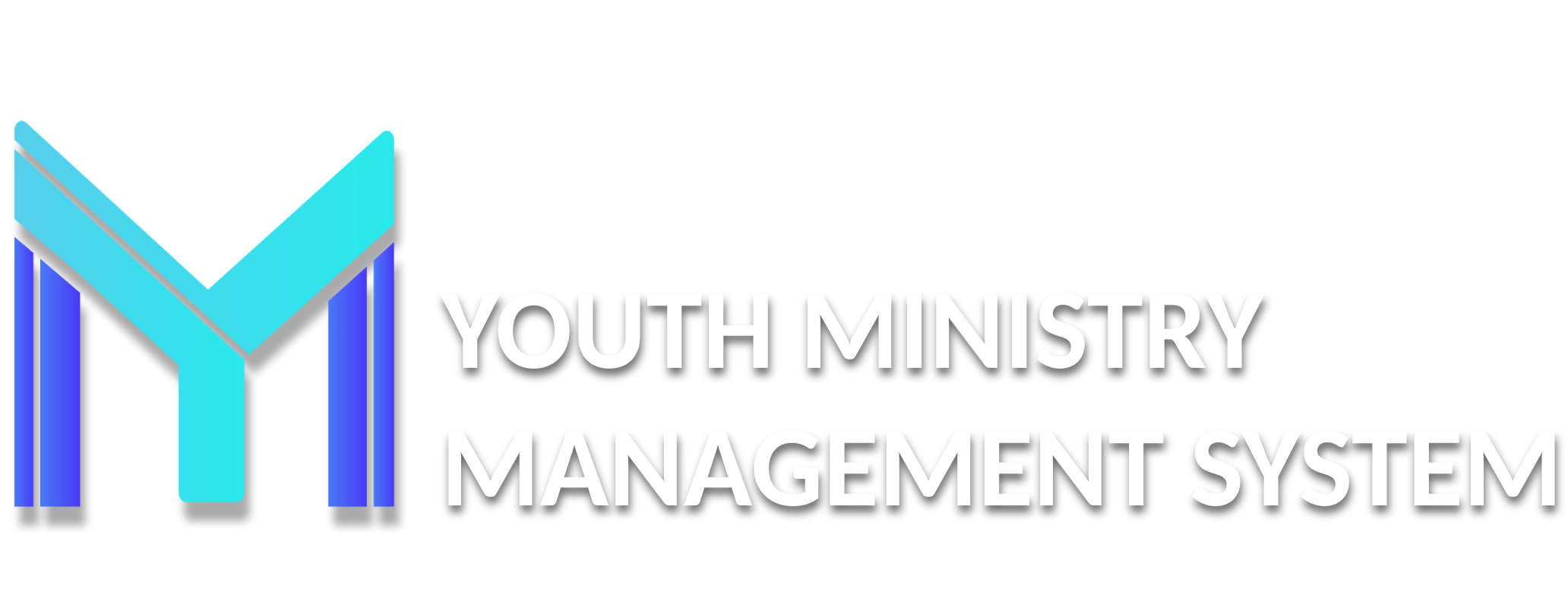5 – Coordinator
This submodule allows you approve all reports submitted for your approval by club directors, secretaries, or YMMS Specialists for your area, cluster, or region.
You can either approve or disapprove each of the submitted reports. Upon your approval the club will receive the points awarded for that submitted form.
Here is an example of what submitted reports waiting for your action will look like.

To approve the report just go in the Participants ( ) icon to see all the clubs that submitted that report for your approval.
) icon to see all the clubs that submitted that report for your approval.

Pending Clubs will be marked in red. Click the icon in the To approve ( ) column for each club so that you can review and approve the items in the submitted report.
) column for each club so that you can review and approve the items in the submitted report.

Use the the Disapprove or To approve options to reject or accept each of the submitted answers.
By clicking on Disapprove another screen will appear for you to fill in notes on why you are rejecting their submitted answer. Be sure to fill out a reason so that the club can make corrections to future submissions. After adding your notes, click the "Confirm" button.

Please Remember that the club director and secretary will be able to read your notes. Write your notes to them carefully to avoid potential conflict.
Once you have finished approving or disapproving each answer, the club will have the points applied to their Club.

If for any eventuality you inadvertently approve option for any requirement ( Disapprove or To approve ), click on Result ( ) icon to make a change.
) icon to make a change.

Select the Delete approval option for the requirement that is incorrect.

Again, you will have the option to add a note on the reason for the change. Click the Save. button to finish the change.

Please Remember that the club director and secretary will be able to read your notes. Write your notes to them carefully to avoid potential conflict.
Be sure to pay attention to the opening and closing dates for the reports approval. If you have forgotten to make the approval within the dates, contact the Secretary of your Conference to change the date so that you have access to complete the approval. Then let the Conference Secretary know when you are done so the dates can be changed back.
R201 – CALENDAR
The Calendar submodule will allow you to create events and activities for all of the clubs in your area, cluster, or region. In addition, you to record a reminder for each item to be sent to the desired date in the email discharged.
You can search by month and year to be displayed by clicking Search to appear events, plus the ability to visualize the Complete Schedule. To register an item on the Calendar, select the Month, the year and do the search. Then select the desired day.

Fill the options and click Save.

The date on his calendar appears:

To display the dates given high on the agenda clicking Calendar 2019 (top right of the screen). Appear all activities to be carried out by the club during the year:

This submodule allows you to visualize all registered clubs within their region. On this screen you will see, respectively:

- ID: Code club at the PADCMS;
- Title: Names of clubs;
- Department: Pathfinders and Adventurers;
- Total: Total membership;
- Insurance: Total insured members;
-
Members (
 ): You can view registered members in each club, recording classes and specialties;
): You can view registered members in each club, recording classes and specialties;

-
Units (
 ): The units that each club has;
): The units that each club has;

-
See (
 ): Overview of the club. In that item also you have the ability to view files that are provided by the club.
): Overview of the club. In that item also you have the ability to view files that are provided by the club.
R099 – EMAIL MESSAGING
This submodule is used to send emails to a list of people. Newsletter for sending you need to create one or more lists and you can send unlimited lists. For sending emails click Create List.

You can filter the options per unit, per function (you can select all) and by name and click Filter Data, the search results appear in the list below.

The system searches all members who have email registered (hence the importance of membership records are as complete as possible). After performing the filter click Include List.

Wait for the confirmation message The list was created successfully with the total of … Emails! Now you can add more lists or send the lists already created and click Close.
Note that the list created appears on the main screen module. You can view and control the emails of the members of the list clicking in Emails ( ), before to create and send.
), before to create and send.

After this entire process click Send emails.

The screen for configuring and customizing your email will appear where fill the title of the email, type your message. You can choose the option, if you wished, the receiving or not receiving confirmation reading.
- The most interesting of this tool is that you how to customize the emails that will be sent to each person with data from it. For that, you should use the "hastags" which called merge fields.
- When the member shall receive that message, in place of the words "hashtags" he will receive the information contained therein. In other words, it will display the message.
- After completing the title and email settings choose the desirable or not receive a read. Remember that if you click Receive a read receipt each person reading the email will be sent another email back to you!
- Then you can view all messages sent and the recipients of each message by clicking the History button on the home screen of this submodule. Clicking, you will see the title of your message, author, date of shipment, see your message, and see the recipients.

Finally, click Send and wait until you have shot all emails (not exit the screen while the message appears at the end, as in the picture below) and to appear the message All the messages were sent successfully!.
Then you can view all messages sent and the recipients of each message by clicking the History button on the home screen of this submodule. Clicking, you will see the title of your message, author, date of shipment, see your message, and see the recipients.

To view the recipients click on Target ( ) and to view the sended message click on See (
) and to view the sended message click on See ( ).
).

The CMS keep a text, by default, at the end of each message, such as an electronic signature.
R152 – REGISTER CLUSTER
This submodule allows you to view all the clubs who signed up (Registered) for Conference events.

Simply select the My clubs ( ) in the active event and appears the list of active clubs.
) in the active event and appears the list of active clubs.

- ID: Code club at the PADCMS;
- Club name: Name of the club;
- Pay: Number of vacancies paid by the club;
- Participant: Number of club registered members;
- Exempted: Number of exempt registered members by the club;
- Total: Total number of registered members by the club;
- Remainder: Number of members registered in the system but are outside the event;
- Percentage: Percentage of entries by club members.
-
See (
 ): you can see the list of members enrolled in the event.
): you can see the list of members enrolled in the event.

R150 – REPORT GENERATOR
This submodule allows you to display some reports of data on registered clubs in their region.
To generate these reports, click list of reports available to you, select the report you want, and click Execute.

The information requested will appear with the option Export data to a list in Excel.
R127 – USERS
In this submodule you can create or altering one user log into the Club Management System. Agreeing that you only get to create and manage data members of clubs that are part of their region.

To release the access modules, click the icon in the Modules ( ) column registered users. Will open a small pop-up screen that consisting Released modules and Blocked modules tabs.
) column registered users. Will open a small pop-up screen that consisting Released modules and Blocked modules tabs.

Note that no module released for that user. To release it is simple click on the Blocked Modules Tab.
Click on the All option modules club and click on Access Release or in separate modules.

The following are the submodules for club leaders who can register members, send emails, do online registration, complete online reports, etc.
Club Modules | |
Submodule |
Module |
Register |
Events |
Payments |
Events |
Birthdays by Month |
Tools |
Contacts |
Tools |
Report Generator |
Tools |
Email Messaging |
Tools |
Loan |
Patrimony |
Patrimony |
Patrimony |
Online report |
Ranking |
Calendar |
Secretary |
Classes |
Secretary |
Awards |
Secretary |
Documents |
Secretary |
Honors |
Secretary |
Members |
Secretary |
Transfer |
Secretary |
Virtual Card |
Secretary |
To pay |
Treasurer |
To receive |
Treasurer |
Balance sheet |
Treasurer |
Classes |
Units of Club |
Members |
Units of Club |
Ranking |
Units of Club |
Units |
Units of Club |
In this submodule can view the pending approval of the Master Guide Virtual Card, previously approved by the Club of the local church, of the candidates to invest in the Master Guide Leadership Class.
To see/view and approve the Virtual Card requirements fulfilled of one candidate, click on the icon of To approve ( ).
).

Then, after to check requirements by requirements and decide to approve, insert a comments/observations and click on the To approve buttom.

Done! Now, will go for approval by the PAD of the local Conferene. When all Virtual Cards are approved, the screen will be 0 records.

Observations:
- The Coordinator and Area/Cluster Coordinator cannot alter the requirements completed by the candidate, only can see/view the inserted data (folders, arquives, comments, observations, texts, etc.)
- Once the PAD of the Conference approved, the CMS will automatically insert the Master Guide Leadership Class in the member's profile history, without having to register it again in A006 – Clubs.
- This does not invalidate the physical folder; however, as it will go through different levels of audit and evaluation (mainly of the Club Director/Secretary, Area/Cluster Coordinator, Coordinator and the PAD Conference), only specific elements can be requested if in doubt, by electronic means.